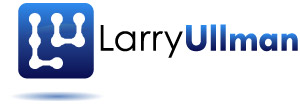So Long, and Thanks for All the Fish
I started posting on this blog around 2007. At that time I was midway through the first decade working for myself, attempting to create a viable business. That entailed:
- Writing technical books, mostly about programming, databases, and web development
- Actually doing those things so I knew what I was writing about
- Teaching those things
- Speaking at conferences about those things
- Trying to “build my brand” on social media
That last category resulted in this blog, my newsletter, being on Twitter, and so forth. I’m not sure I was ever very good at marketing stuff, but it seemed like the kind of thing a prudent writer should do. Also, my publisher kept poking me to do it.
Over the next decade, my personal life became more complicated and demanding, I got a proper full-time job at a startup, and I had more obligations than time. Way more obligations than time.
It took an appalling number of years for me to finish my self-published book, and even that was after I gave up doing any social media–this blog, my newsletter, Twitter. It seemed unjust to spend any other amount of time doing non-book projects when I wasn’t keeping up with my book writing. So I got off Twitter, stopped sending out newsletters, stopped posting on this blog.
…